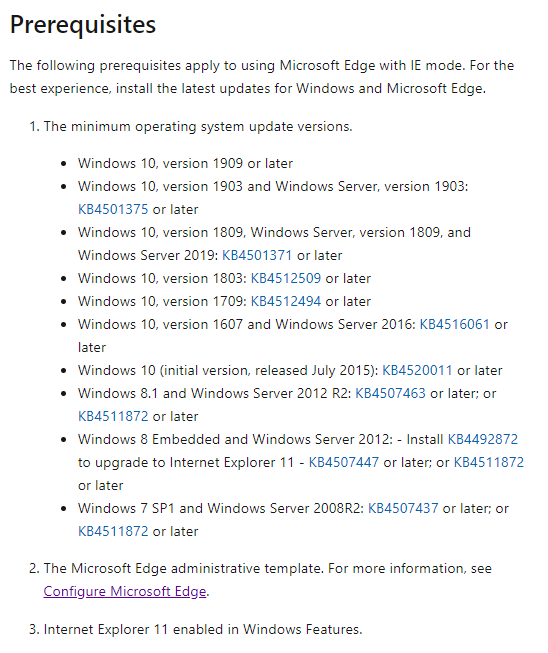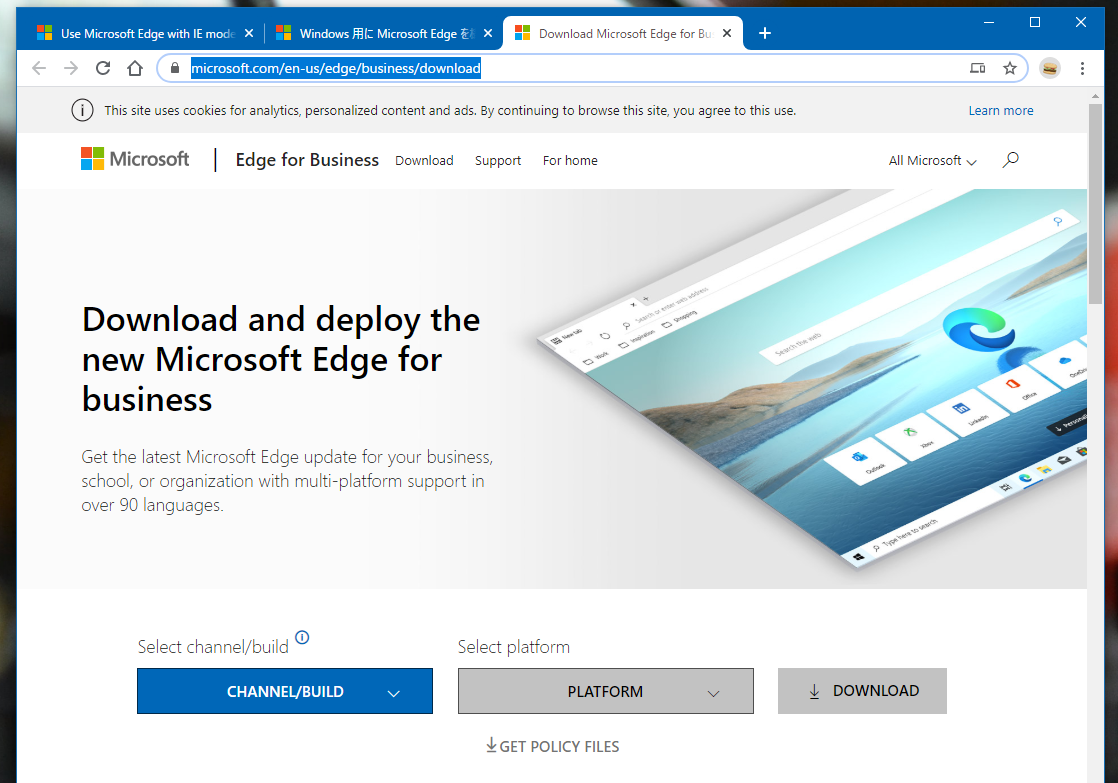新EdgeでIEモードを使うため「Microsoft Edge ポリシー設定を構成する」

前の記事でChromiumベースの新Microsoft Edgeをインストールして、IEモードを使うための設定手順を書いていますが、自宅PC(Windows 10 Home 64bit)ではうまくいきませんでした。
Edge自体の設定や起動オプションの指定などすべては順調でしたが、最終的に「IEモード」でウェブページを開こうとすると、エラーページが表示(500番台だったかな)されていました。
以下のマイクロソフトのウェブページを詳しく読むと、Edge自体の設定の他に「Microsoft Edge ポリシー設定を構成する」必要があるとわかりました。 会社貸与のPCで問題が出なかったのはアクティブディレクトリのドメインに参加しており、既にドメインでグループポリシーが構成されていたのでしょう。
ドメインに参加していない自宅PCではローカルグループポリシーでの設定が必要なのですが、そのためにはローカルグループポリシーエディタ(以下の説明ではgpeditと記述します)を使えるようにする必要もありました。
すったもんだで最終的に、自宅PCでもキチンと新EdgeでIEモードが使えるようになりました。 ただ、上記マイクロソフトのウェブページなんですが、よくわからない言葉がイキナリ出てきて頭を抱えて別のページと行ったり来たり。 そもそも英語で説明されているので目の前の画面とは表示内容が若干違っていて、とってもややこしかったので、以下に手順を書いておきます。
※ あくまでも自分の自宅PCでの話なので、状況が違うと合致しないこともあるかと思いますが、まあその辺はご容赦を。
前回記事の「新EdgeのインストールとIEモードの設定手順」はコチラです↓ takamints.hatenablog.jp
売り上げランキング: 172
- 事前準備:ローカルグループポリシーエディターを使える状態にしておきましょう
- IEモードを使うための前提条件
- Microsoft Edge ポリシー設定を構成する
- 管理用テンプレートをダウンロード
- 管理用テンプレートを設定する
- ローカルグループポリシーエディタでIEモードのグループポリシーを設定
事前準備:ローカルグループポリシーエディターを使える状態にしておきましょう
後の作業でローカルグループポリシーエディターを使いますので、ちゃんと実行できることを確認しておきましょう。 Windows 10 Home では初期状態で使えませんからここで使えるように設定しておきましょう。 ワタシは必要な時点で設定したりで大いに混乱しましたから。
ローカルグループポリシーエディターの起動を確認
ローカルグループポリシーエディターを起動するには、[Windowsキー]+[R]で「ファイル名を指定して実行」ウィンドウを開き gpedit.msc と入力して「OK」ボタンをクリックします。
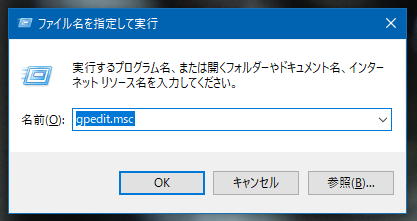
このときローカルグループポリシーエディターが開けば問題はありません。

もしもエラーが表示される場合、以下のページを参考にして使える状態に設定してください。メモ帳を使いますがコピペできれば大丈夫です。
IEモードを使うための前提条件
Use Microsoft Edge with IE mode というページを開きます。
2020年2月現在、日本語のページは無いようです。
「Prerequisites」に「IEモード」を使うための前提条件が記載されています。
「1.最低限必要なOSのバージョン」、「2.Microsoft Edge管理ポリシーテンプレート」、そして「3.Windowsの機能としてIE11が有効になっていること」と書かれています。
1と3は簡単に理解できましたが2の「Microsoft Edge管理ポリシーテンプレート」が、よくわかりません。 「さらなる情報はConfigure Microsoft Edge を見よ」とありますのでリンクをたどると、次の Windows 用に Microsoft Edge を構成する | Microsoft Docs が表示されました。
Microsoft Edge ポリシー設定を構成する
なんだか少し読みにくい日本語ですが・・・
新EdgeでIEモードを使うには「WindowsでMicrosoft Edgeポリシー設定を構成する」必要があり、「アクティブディレクトリのドメインに参加していない Windows 10 Home」では、Microsoft Edgeの規則と設定を追加するための管理用テンプレート をダウンロードして、コンピュータのポリシー定義テンプレートフォルダーに、インストールする必要があります。
管理用テンプレートをダウンロード
「Microsoft Edge Enterprise ランディング ページ」へ移動して Microsoft Edge ポリシー テンプレートファイル (MicrosoftEdgePolicyTemplates.cab) をダウンロードします。
Microsoft Edge Enterprise ランディング ページ
「CHANNEL/BUILD」でEdgeのバージョンを選び「PLATFORM」からOSを選んで、ポリシーファイルをダウンロードします。
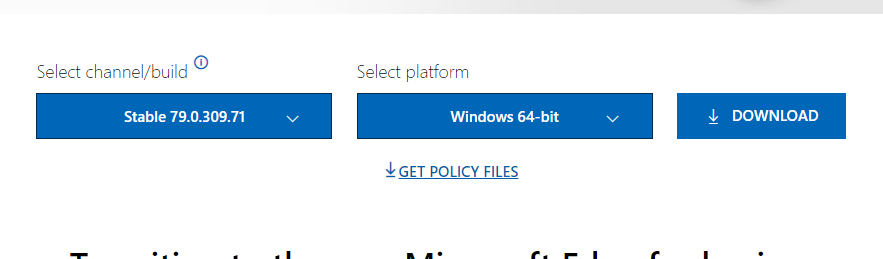
Edgeのバージョンなどを確認してから「GET POLICY FILES」のリンクをクリックすると、プライバシーステートメントを読まされます。
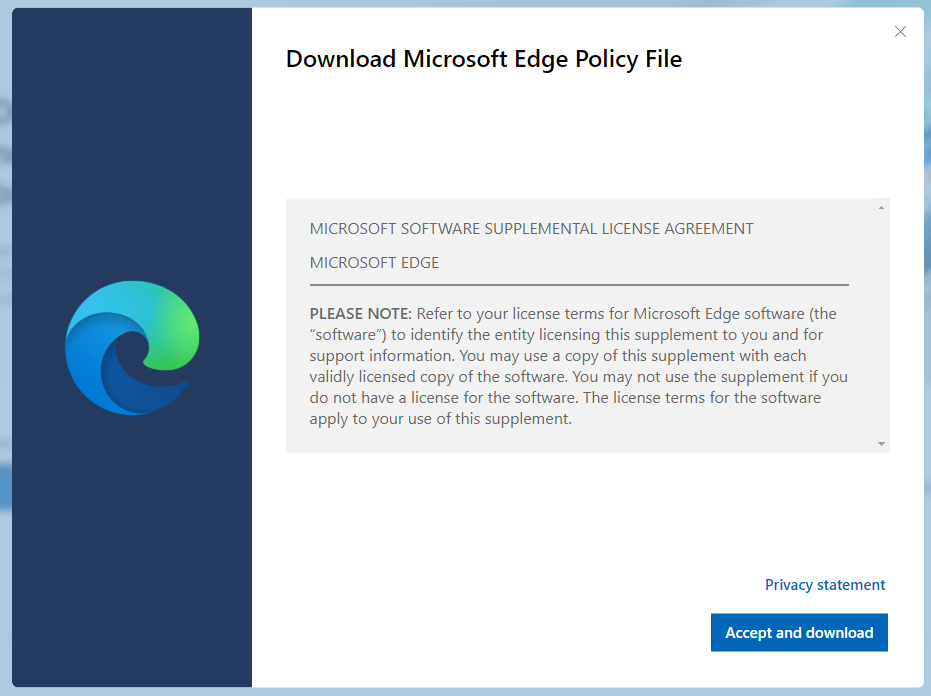
ちゃんと読んでから「ACCEPT and DOWNLOAD」を押したらポリシーファイルをダウンロードできました。
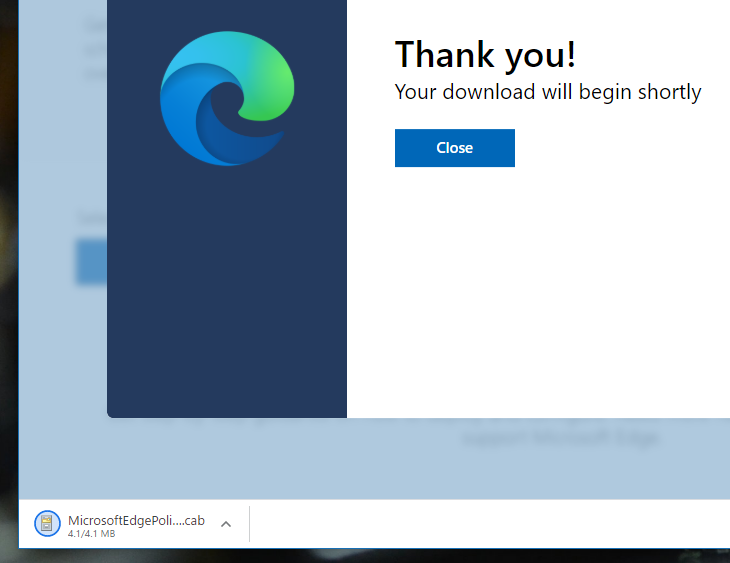
管理用テンプレートを設定する
ダウンロードしたポリシーファイルは「MicrosoftEdgePolicyTemplate.cab」というキャビネットファイルです。 これをすべて展開し、展開されたファイルの中で以下の特定のファイルをコンピュータのポリシー定義テンプレートフォルダーへコピーします。
MicrosoftEdgePolicyTemplate/
windows/
admx/
1) msedge.admx` ⇒ C:/Windows/PolicyDefinitions/
2) en-US/msedge.adml ⇒ C:/Windows/PolicyDefinitions/en-US/
3) ja-JP/msedge.adml ⇒ C:/Windows/PolicyDefinitions/ja-JP/
※ 3番目のja-JPのファイルはウェブページでは指定されていませんでしたが、ファイルがあったので一応コピーしておきました。
ポリシー設定の確認
上でコピーしたポリシーが正しく読み込まれたかどうかは、gpeditの左側のツリーで コンピューターの構成>管理用テンプレート>Microsoft Edge を選択し、ツリーや右側のペインに複数のMicrosoft Edgeに関する項目があることで確認できるそうです。
何らかのエラーがある場合はgpeditが開けずエラーが表示されるらしい。
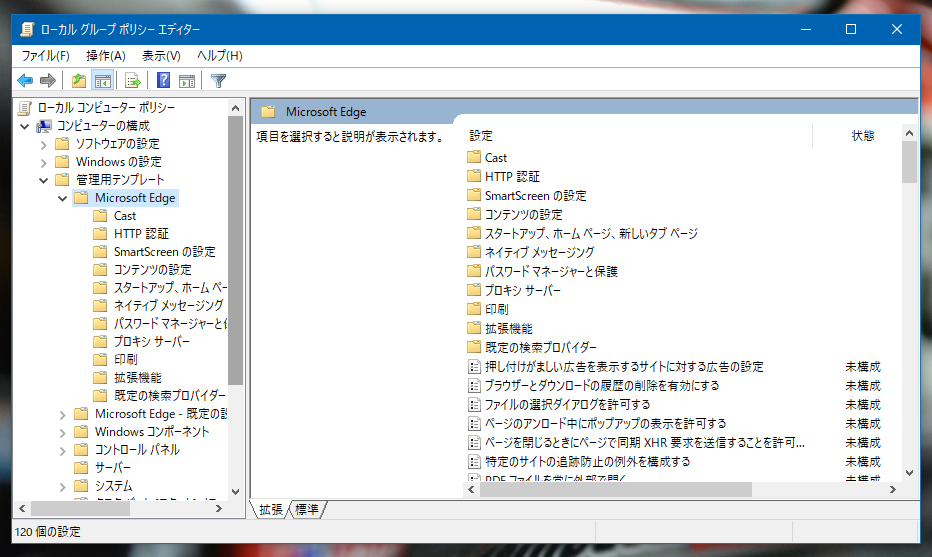
ローカルグループポリシーエディタでIEモードのグループポリシーを設定
gpeditで、コンピューターの構成>管理用テンプレート>Microsoft Edge を選択し、右側のペインから「Internet Explorer統合を構成する」という設定項目を探します。
たくさんあるので見つけにくいのですが、ざっくり以下の画面の右端のスクロールバーの位置を参考にしてください。

この項目をダブルクリックするか、設定の説明が表示されている部分の「ポリシー設定」のリンクをクリックして設定ウィンドウを開き、左上にあるラジオボタンの「有効」を選択します(最初は「未構成」になっているはず)。
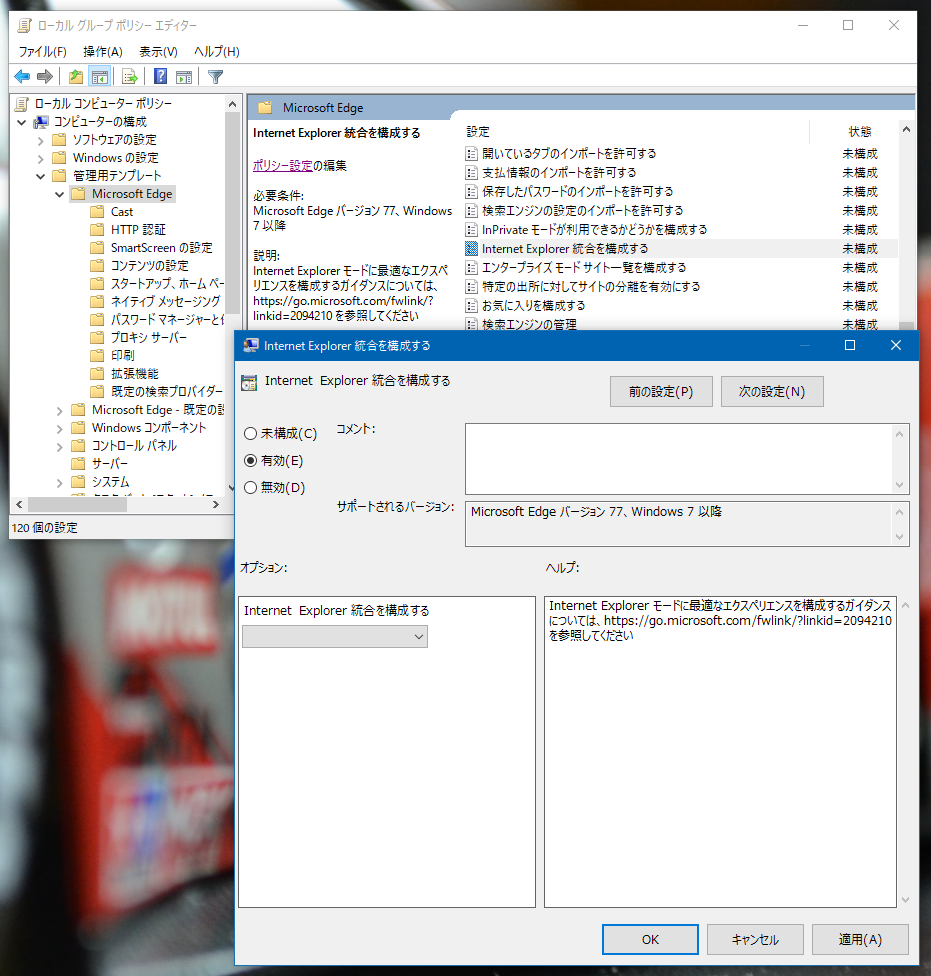
次に、オプションの下のドロップダウンリストから、「Internet Explorer モード」を選択します。
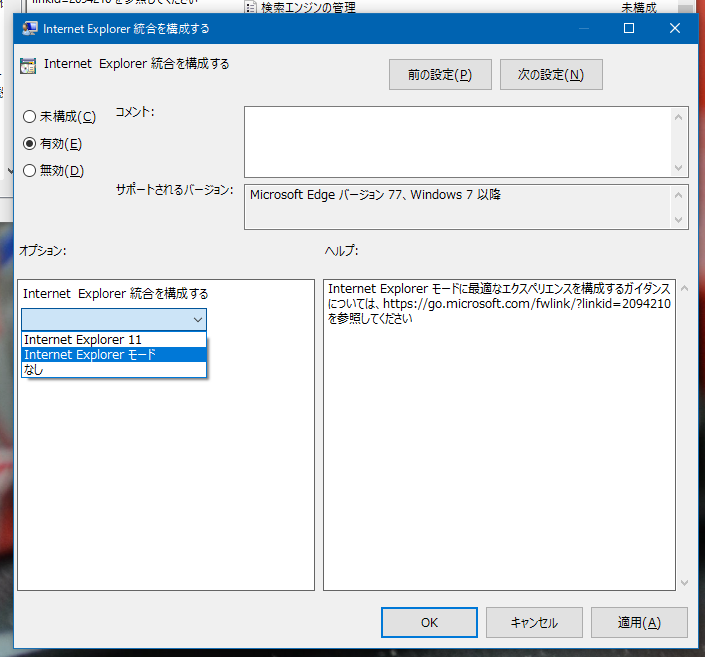
ポリシー設定ウィンドウをOKボタンで閉じれば、設定完了。お疲れさま。
以下の記事で書いているEdgeの設定ができているなら、この時点で新EdgeでIEモードが使えるようになっているはずです。 まだ設定していないなら是非どうぞ↓