Chromium版EdgeのIEモードを使ってみた

売り上げランキング: 72,461
先日Chromiumベースの新しいMicrosoft Edgeがリリースされたと話題になっていましたが、日本で自動更新されるのは4月以降になるとのこと。
なにやら新Edgeでは動作しないWebサイトが日本国内にたくさん残っている確定申告に使うアプリ?が新しいEdgeでは動かないらしくて、混乱を避けるためだそうですよ。
しかし手動でインストールするなら最新のChromiumベースのEdgeを今すぐにでも使えるらしい。
実は弊社、イントラネットでかなり古い社内情報共有ポータルサイトが稼働しておりまして、各種社内情報の閲覧と投稿はモダンブラウザで問題ありませんが、ファイルのアップロードだけは Internet Explorer でなければできない 状態なんですね。この社内ポータルはMicrosoftのShare Point Serverで構築されているのですが、なにしろバージョンが古いためか、モダンブラウザでファイルを添付しようとすると「このブラウザでアップロードはできません」てなメッセージが表示されます。
まあ、 Windows 10 の Internet Explorer 11 は2029年までサポートされるらしいので現時点では問題なしです。 でも2029年以後はどうすんの?って問題はある。まだ9年も余裕がありますけど、弊社、平気で15年ポータルを放置していたんで更新するのかどうかわかりません。
さてさて、そんな我社の状況を見透かしたかのように、新Edgeには「IEモード」というのがあるそうで、「インターネットエクスプローラで閲覧してください」なWebサイトでも正しく動作するとの噂。さて弊社の古い SharePoint Serverのポータルに、最新EdgeのIEモードで、ファイルのアップロードはできるのか?と試してみました。
結果から先に書きますと、ファイルのアップロードもできました。
ということで、このまま弊社のポータルを放置して2029年が過ぎたとしても Edge の IEモードを使えばOKですね。 メデタシメデタシ・・・なのですがー
この新EdgeのIEモード、設定するにはひと手間必要。簡単には使えませんでした(いったん設定すればその後は問題ありませんが)。ということで、 Chromiumベースの新生Microsoft Edgeで「IEモード」を使えるようにする設定手順を以下に書いておきます。
追記: Edgeのポリシー設定でIEモードが有効に設定されているなら、本記事記載の設定でIEモードを使えるようになりますが、そうでなければ別途設定が必要です。 自分の場合は会社貸与のPCではドメインで設定されておりOKだったのですが、自宅PCではローカルグループポリシーの設定が必要でした。
ローカルグループポリシーでの設定方法は以下のページで説明しています。
新Edgeをインストール
ダウンロード
https://support.microsoft.com/ja-jp/help/4501095/download-the-new-microsoft-edge-based-on-chromium

「今すぐ新しいMicrosoft Edgeを入手してください」ってボタンを押すと、以下の画面が表示されます。
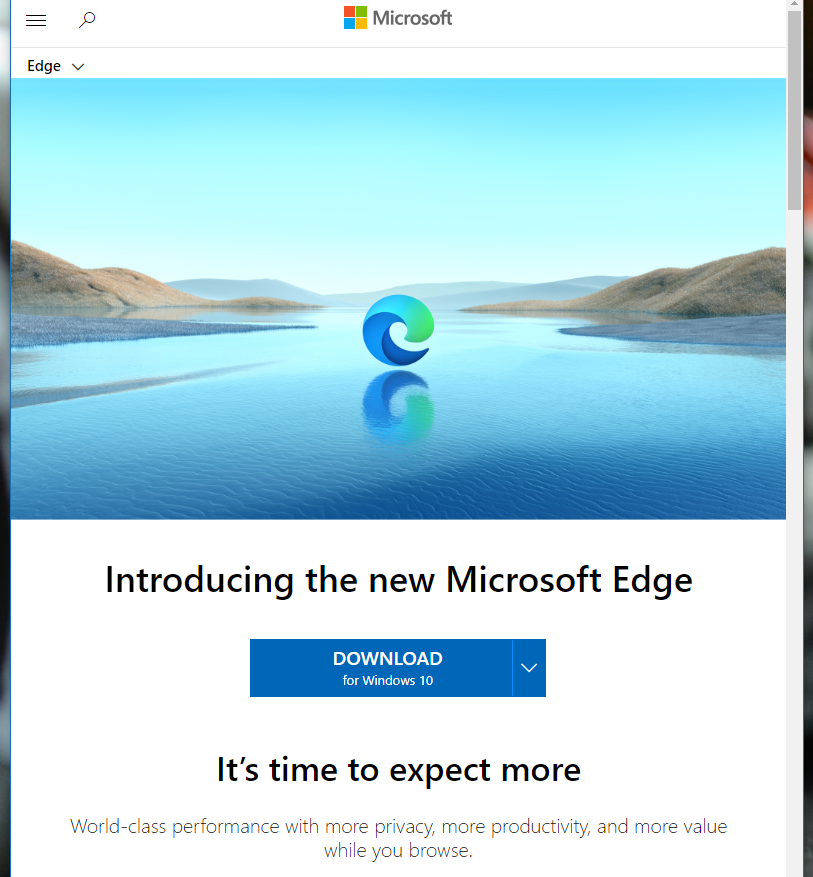
さらに「DOWNLOAD for Windows 10」というボタンを押すと以下のLICENSE TERMSの受け入れ画面が表示されます。
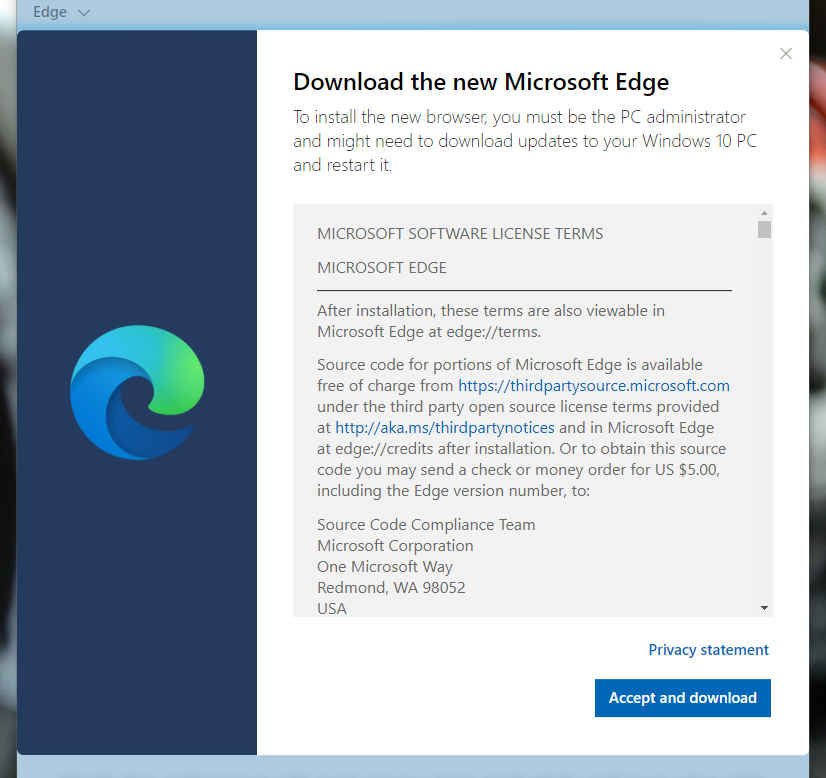
全文英語ですけど、しっかり読んで「Accept and download」を押せば「Thank you!」ってメッセージが表示されて、MicrosoftEdgeSetup.exe がダウンロードされました。

インストーラー実行
ダウンロードされたインストーラーを実行すると、「Getting the new Microsoft Edge」と表示されてプログレスバーが動きます。インストーラーがさらにダウンロードしているのでしょう。下には「We can't wait for you to try it」なんて表示されてますが、なんだかMicrosoftらしくないですね。
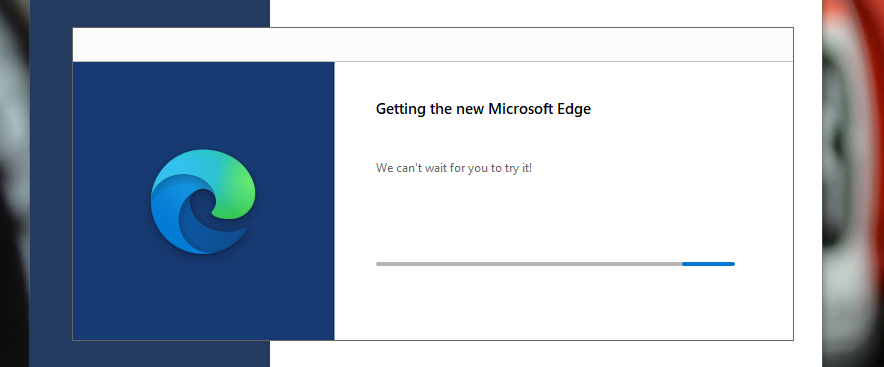
その後、自動的にインストールが始まって、意外に早く完了します。 そして勝手にEdgeが起動して、「ようこそ」的な画面が表示されます。
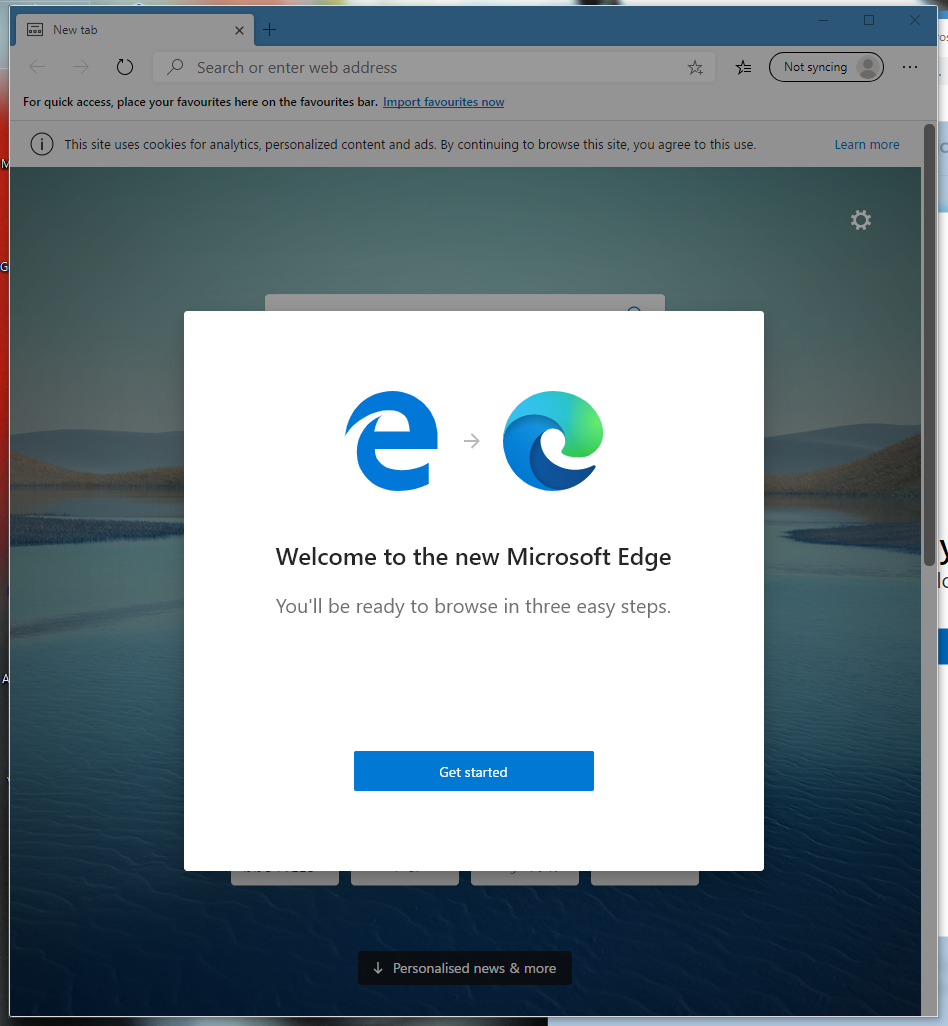
「Get started」 ボタンを押すと、設定を Google Chromeからインポートするかどうかを選択する画面が表示されました。最初から選択されています。
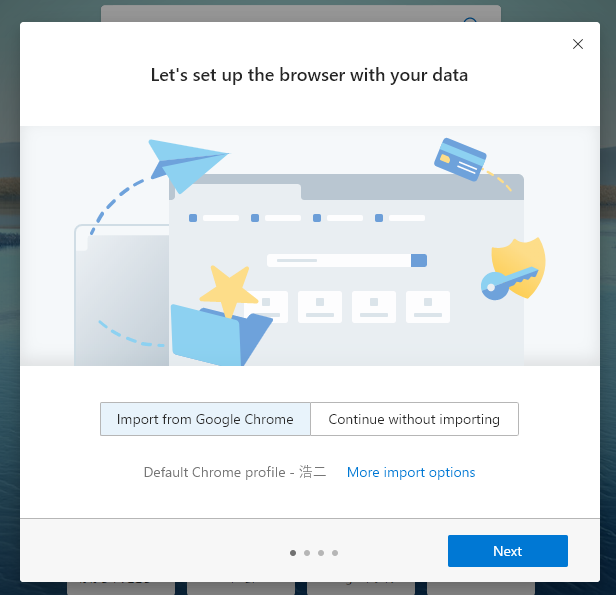
普段はGoogle Chromeを使っているのでインポートしない理由がありません。Chromiumベースなので安心ですし、どうせ同期されるのではないかと思うし。 「Next」ボタンを押して次の画面が表示されると既にインポートが完了していました。
この後は、新しいタブの設定、データの同期をするかどうか、あと使用状況をMicrosoftに送信するかどうかなどを選択してセットアップは完了です。
余談:新Edgeの使用感
見た目は、LinuxでChromiumを使っているような感じですね。 新EdgeはChromeと違ってブックマークフォルダに色がついていません。
旧Edgeに比べて描画が明らかに高速です。木のせいではないと思います。 描画内容や使い勝手に関して「Chrome と違う」ってな所は気づきませんでした。
いやしかし、上の手順でインストールしただけでは、メニューなどが日本語化されていませんね。 そういう点では、ちょっとした違和感がありました。
てなことで、総合的には「Edgeを使っている」って気分にはなりません。 ただ、これは良いことなんでしょうね。ブラウザの主役はコンテンツですからね(ちょっと良いこと言った感じ)。
余談:奥ゆかしいかも?新Edge
あと、些末なことですが、初期Edgeの「使え使え攻撃」みたいなのがなくて、それだけで好感を持ちました。少しだけですけどね。
次に起動したときに「既定のブラウザに設定してちょうだい」なんて言ってきましたが、即刻拒否w。 そもそもChromeと使い勝手などが同じなので、好感は持ちましたが、個人的には変える理由がないわけでスマン>新Edge。 ただ、その後しつこくお勧めしてくることがなくなったのには「悔い改めたかMicrosoft」という気分です。
IEモードを有効にする
さてここからが本題。IEモードを有効にするには、以下の手順が必要です。
アドレスバーに edge://flags と入力してオプション設定の画面を開き、上部の検索ボックスに IE integ ぐらいまで入力すると、「Enable IE Integration」という項目がトップに表示されます。

この項目の右にあるドロップダウンから「IE Mode」を選択する(他に「Need IE」というのもあるがよく知らない)。

すると、「Restart」と書かれたボタンが右下に表示されるので、クリックしてEdgeをリスタートします。

この時点で、晴れてIEモードが使えるのかと思ったのですが、まだ無理でした。
Edgeの実行時に「IEモードを試す」というオプションを追加で指定しなくてはならないとのこと。
これはタスクバーにピン止めされてるアイコンに設定すればよろしいようで。次項の手順で設定します。
IEモードのテストを有効にする
タスクバーに表示されている青緑の勾玉みたいな新しいEdgeのアイコンを右クリックするとメニューが表示されます。
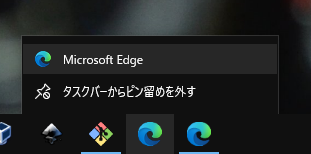
このメニューのトップの「Microsoft Edge」を再び右クリックすると、さらにメニューが開きます(以下)。
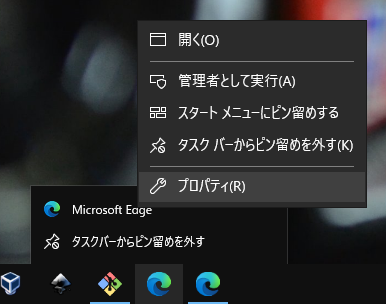
開いたメニューから最下段の「プロパティ」をクリックすると「Microsoft Edgeのプロパティ」ウィンドウが表示されます。

「ショートカット」タブのリンク先テキストボックスの末尾に --ie-mode-test の文字を追加し、OKボタンで設定を終えれば、IEモードのテストが有効になっているはずです。
IEモードに設定したタブでWebページを表示する
これまで開いていたウィンドウをすべて閉じ、IEモードを有効にしたアイコンで再度Edgeを起動すると「IEモードが有効になっているが安全上問題があるかもしれん」みたいなメッセージが表示されます(以下)。
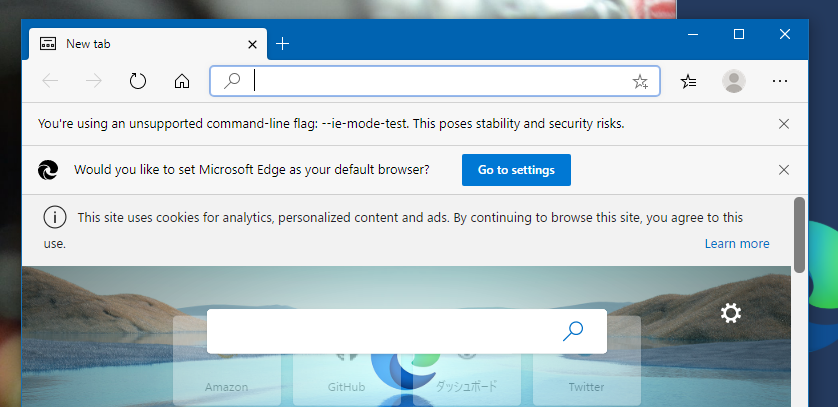
この状態で、右上の「・・・」メニューから 「More tools」を開くと「Open sites Internet Explorer mode」という項目を選択します。
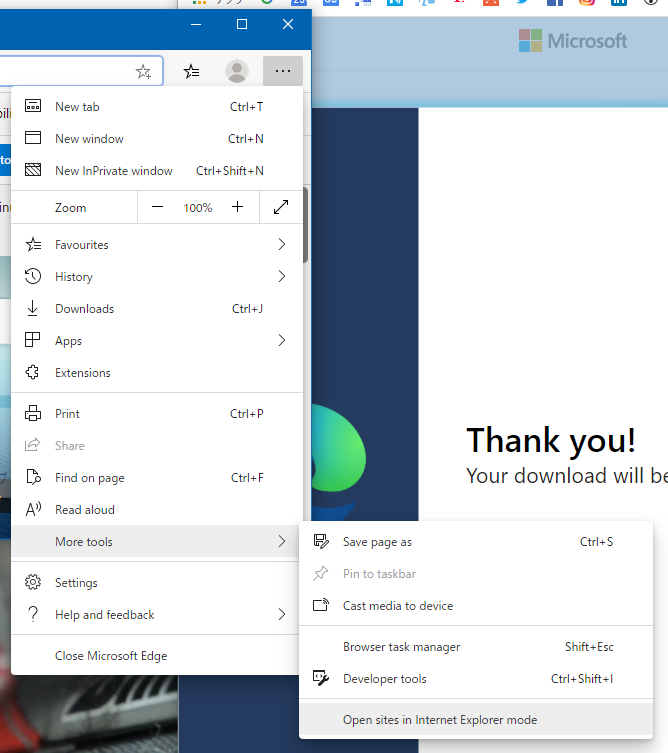
すると、これ以降このタブではIEモードでウェブページを開くようになります。なりましたね?
なりました?あれ?
どうも様子がおかしいですよ。会社貸与のPCでは問題ありませんでしたが自宅のPCではダメなのです。 IEモードを有効にしたタブで対象のページを開こうとしてもグルグルしたままで、サイトが表示されません。
ということで、ここまでの設定でうまくいかない場合は、別の設定が必要なようですが、それはちょっとまた後で。
既にIEモードを問題なく使えている人はおめでとうございましたっ。
