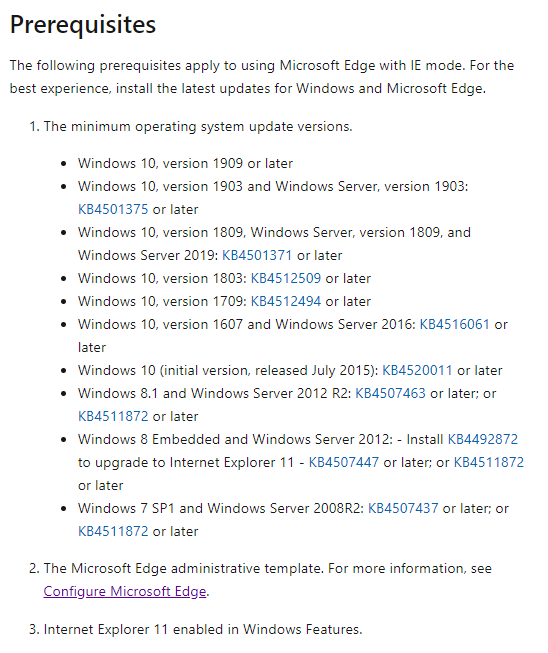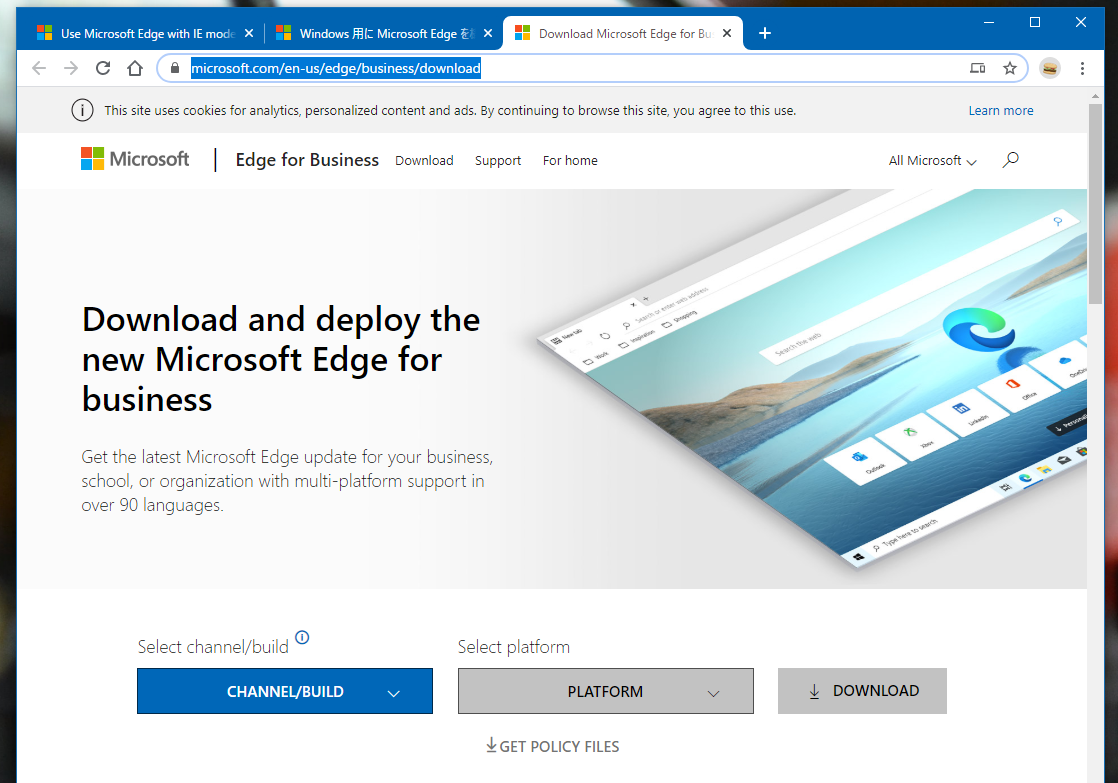React:非同期の副作用フック(useEffect)で正しくクリーンアップする

Reactの関数コンポーネントで非同期の副作用フックを正しく記述する方法を書いています。
非同期処理でコンポーネントを更新する場合には、副作用フックを使用する必要があり、この副作用フックからはクリーンアップ関数を返却しておく必要があります。 REST APIなどの非同期処理によってデータを取得し画面に反映する場合などには、非同期の結果待ちの間に更新先の画面がなくなっている(DOMがアンマウントされる)かも知れないためで、それに対処しなければなりません。
副作用フックに対して、更新先の画面がなくなったことを伝えるための関数がクリーンアップ関数で、このクリーンアップ関数は副作用フックが返却する関数オブジェクトです。 (なんだか話が前後しているようでややこしいですが、この動作機序を理解するには、JavaScriptの非同期処理の動作、関数オブジェクト、そしてクロージャについての知識が必要かと思います)
副作用フックについて
副作用フックは、関数コンポーネントの中で利用できるフックです。 DOMがマウントされて画面が更新されたあとに呼ばれる関数を登録します。
この関数内で、何らかの条件によって、コンポーネントのステートを更新すれば、再び画面が更新されるという仕組みです。
画面が更新されると、また同じ副作用フックを登録することになりますから、無限に更新を繰り返すことは避ける必要がありますね。
非同期動作する副作用フック
この関数内で、例えばREST APIを呼び出して、非同期でデータを取得してステートを更新すると、再び画面を更新することになるのですが、既にユーザー操作によって別の画面に遷移していると、更新すべきコンポーネントがなくなっているかもしれません。
アンマウントされたDOMに対してステートを更新すると「メモリリークしてるかも!」という警告が表示されます。
つまり、DOMがアンマウントされているときにはステート更新を行わないようにするべきなのです。
クリーンアップ関数でDOMのアンマウントを知る
そこでDOMがアンマウントされたことを知るために、副作用フックの「クリーンアップ関数」を使用します。 クリーンアップ関数は副作用フックが返す関数です。この関数は副作用フックが呼び出されたあと、DOMがアンマウントされた時に呼び出されます。
実行順序をざっくり書けば、
- 画面がマウントされ、
- 副作用フックが呼ばれ、
- 副作用フックがクリーンアップ関数を返し、
- DOMがアンマウントされたときに呼び出される
ということになります。
つまり、非同期動作を待っている(await中の)副作用フックに対して、既に返したクリーンアップ関数にDOMのアンマウントが通知されるということです。 非同期動作が完結したとき、既にクリーンアップ関数が呼ばれていたならDOMがアンマウントされているのでステート更新を行わなければよいのです。
正しくない非同期関数コンポーネント
副作用フックを使わない(動くけど正しくない)
一方、非同期でのステート更新は副作用フックでなくても一応動きます。 以下は副作用フックを使っていない不完全な非同期関数コンポーネントなんですが、一見正常動作は可能です。 しかし、既に上に書いたように、非同期処理が完了するまでの間にユーザー操作によって別の画面に遷移したとすると「メモリリークの可能性がある」という警告が出ます。
import React from "react"; export default function AsyncComponent() { //非同期で取得するデータ const [result, setResult] = React.useState(null); //非同期無名関数の即時呼び出し (async ()=> { //非同期でデータを取得し、ステート更新 const result = await getAsyncData();//架空の関数 setResult(result); })(); return ( <div> { result ? <p> { result } </p> : <p> loading... </p> } </div> ); };
関数コンポーネント自体をAsyncにしちゃう(動かない)
どこにも書いていなかったようなので、念の為に試してみたのですが、 関数コンポーネント自体をAsync関数にした場合、ビルド時エラーは出ませんが、まったく動きませんでした。
import React from "react"; export default async function AsyncComponent() { const [result, setResult] = React.useState(null); setResult(await getDataAsync()); return ( <div style={{textAlign: "left"}}> { markdown ? <article dangerouslySetInnerHTML={{__html: markdown}}/>: <p>loading...</p> } </div> ); };
副作用フックをAsyncにしちゃう(できない)
Async関数は必ずPromise オブジェクトが返します。 しかし先に書いたように、副作用フックはクリーンアップ関数を返さなくてはなりません。 だから副作用フックの関数自体をAsync関数にはできません。
正しい非同期副作用フックとクリーンアップ関数
コンポーネントがアンマウントされたかどうかを知るために副作用フックを使います。 副作用フックの戻り値は「クリーンアップ関数」と呼ばれる関数オブジェクトで、後にコンポーネントがアンマウントされたとき呼び出してもらえます。
以下のコードで示すように( React.useEffect の部分)。
import React from "react"; //非同期関数コンポーネント export default function AsyncComponent() { //非同期で取得するデータ const [result, setResult] = React.useState(null); // 副作用フック React.useEffect(()=>{ let unmounted = false; //非同期無名関数の即時呼び出し (async()=>{ //非同期でデータを取得 const result = await getAsyncData();//架空の関数 //アンマウントされていなければステートを更新 if(!unmounted) { setResult(result); }; })(); //クリーンアップ関数を返す return ()=>{ unmounted = true; }; }); return ( <div> { result ? <p> { result } </p> : <p> loading... </p> } </div> ); };
副作用フックの最初で unmounted という変数を初期値falseで宣言しています。
これは非同期処理中にコンポーネントがアンマウントされたかどうかを保持します。
最初の時点ではアンマウントされていません。
次に、関数の内部で無名のAsync関数を即時呼び出ししています。 この関数の中で非同期にデータを取得したあと、アンマウントされていなければステートを更新しています。
最初に宣言された unmounted は、この副作用フックが返す「クリーンアップ関数」で true に更新されています。
つまり非同期処理が完了する前にコンポーネントがアンマウントされると、ステートは更新されませんから、メモリリークの心配はありません。
VS-Codeで「NPMスクリプトが見つかりません」の対処法

シーアンドアール研究所 (2019-09-27)
売り上げランキング: 22,236
テキストエディタはVim/GVimを使い続けてきましたが、ここ半年ほどで完全に Visual Studio Code へ移行しました(ただしVimの拡張機能は使っています)。
移行理由はNPMスクリプトをワンクリックで実行できる機能がとても楽なんですよねえ。
コードの編集中はたいていテストをwatchモードで走らせっぱなしです。
ところが「スクリプトが見つかりません」
ところが、ある時からサイドバーのnpmスクリプト一覧に「スクリプトが見つかりません」と表示され、まったく使えなくなってしまいました。
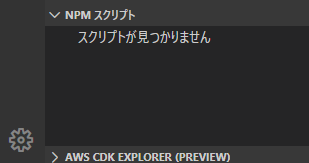
何かのスクリプト実行時に「なんだか動作が遅いから、なにかの設定をOffにする?」と、VsCodeがメッセージボックスを表示してきました。 信頼するVsCodeさんが言うことなので「それならば…」とAcceptだかYesだかOKだかのボタンを押してしまったんですね。うかつでした。
で、その時以来 サイドバーの NPM SCRIPTS に「スクリプトが見つかりません」と表示されて実行できなくなりました。 さらにそのOFFにした設定項目がなんだったのか忘れてしまって戻せない・・・。
設定項目「タスク自動検出」のせいでした
この現象を検索しても復旧方法がわかりません。こういう状況に陥っているのは自分だけなのかとチョット孤独。 ほぼ同じ機能の拡張機能があるので、仕方なくそれを利用していましたが、少々使い勝手が違っていて、少し不便なんですよねえ。 そう思いながら半年ぐらい使い続けていたのですが、先日、設定項目を眺めていると「これ?」というのを見つけました。
それが「タスク自動検出(Task: Auto Detect)」でした。初期値はONらしいのですが、これがOFFになっていました。 基本的な設定はよっぽどでないと初期設定から書き換えないで使うので発見できた。

ということで「タスク自動検出(Task: Auto Detect)」をONにしてみると、見事解決しました。
「タスク自動検出(Task: Auto Detect)」の設定方法
メインメニューから [File]-[Preferences]-[Settings] と辿って、設定項目の検索ボックス([Settings]の[Search settings])に「task auto detect」などと入力すると「Task: Auto Detect」が表示されます。
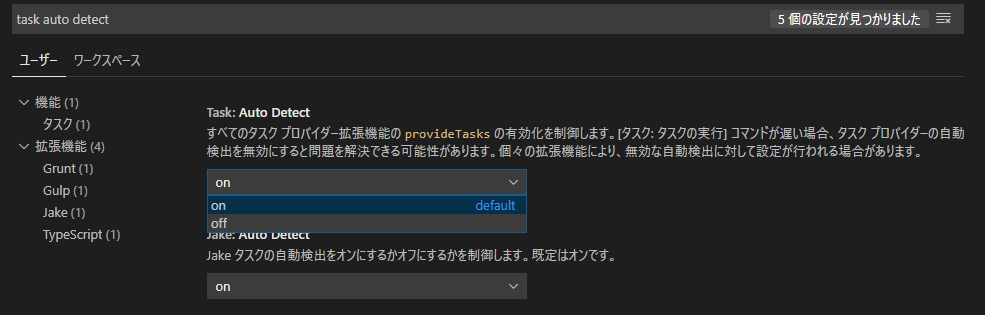
これを on に変えて、NPMスクリプト一覧の更新ボタンをクリックすると、 問題なくnpm scripts を見つけてくれるようになりました。

おめでたい。
あとがき
メッセージボックスによる通知や提案って、ありがたくて便利なのですけど、慎重に内容を検討しないと、あとからそれが何だったのかわからなくなりますね。
VsCodeはとても便利ですが、いろんな局面で不意にポップアップが表示されて少しおせっかいだと感じることがあります。 そのおせっかいが標準なのか拡張機能のせいなのか?とか、どこかの設定でどうにかなるの?というのもわかりにくい。
まあ、愚痴っていても仕方がないから、時間のある時に設定項目などをじっくり眺めてみるのが良いのかもしれないですね。
これってなにが悪いんだろうね。よくわからないままOFFにしちゃった自分も悪いのは確かなんだけど、UI的に問題ありそうにも思ってる。
npm scripts で eslint-watch を実行するには npx が必要だった

コードの編集中にeslint のチェック機能を継続的に実行してくれる eslint-watch というパッケージを見つけたので、早速 npm scripts から使ってみようとしたのだが、なぜか「そんなコマンドありません」ってエラーになった。
PowerShellの出力は:
PS C:\Users\????\Git\list-it> npm run lint-watch > list-it@1.0.6 lint-watch C:\Users\????\Git\list-it > eslint-watch --watch 'eslint-watch' は、内部コマンドまたは外部コマンド、 操作可能なプログラムまたはバッチ ファイルとして認識されていません。 npm ERR! code ELIFECYCLE npm ERR! errno 1 npm ERR! list-it@1.0.6 lint-watch: `eslint-watch --watch` npm ERR! Exit status 1 npm ERR! npm ERR! Failed at the list-it@1.0.6 lint-watch script. npm ERR! This is probably not a problem with npm. There is likely additional logging output above. npm ERR! A complete log of this run can be found in: npm ERR! C:\Users\????\AppData\Roaming\npm-cache\_logs\2020-02-06T21_11_23_927Z-debug.log PS C:\Users\????\Git\list-it> npm run lint-watch > list-it@1.0.6 lint-watch C:\Users\????\Git\list-it > npx eslint-watch --watch ✓ Clean (6:13:00)
Windowsでやっていますが、Linuxでも呼び出せません。VS-CodeのBashからでも同じでした。
ところが、ターミナルから npx を使うと問題なく動きます。 本来 package.json ではあえて npx と書かなくても動くはずだがなにやってんだろ?
と、いくら調べても情報がなく埒が明かない。
はたと気が付き、妙な対策だと思いながら、npm scripts で npx を使うように書き直したら、あっさり動いた。
package.json:
・・・ "scripts": { "lint": "eslint .", "lint-watch": "npx eslint-watch --watch", "mocha-watch": "mocha -- --watch", "test": "eslint . && mocha" }, ・・・
何が悪さをしているのか一切不明。 本質的には解決していないのだけど、とりあえずOK。 しかし、こういうことがあるんだなあ。
新EdgeでIEモードを使うため「Microsoft Edge ポリシー設定を構成する」

前の記事でChromiumベースの新Microsoft Edgeをインストールして、IEモードを使うための設定手順を書いていますが、自宅PC(Windows 10 Home 64bit)ではうまくいきませんでした。
Edge自体の設定や起動オプションの指定などすべては順調でしたが、最終的に「IEモード」でウェブページを開こうとすると、エラーページが表示(500番台だったかな)されていました。
以下のマイクロソフトのウェブページを詳しく読むと、Edge自体の設定の他に「Microsoft Edge ポリシー設定を構成する」必要があるとわかりました。 会社貸与のPCで問題が出なかったのはアクティブディレクトリのドメインに参加しており、既にドメインでグループポリシーが構成されていたのでしょう。
ドメインに参加していない自宅PCではローカルグループポリシーでの設定が必要なのですが、そのためにはローカルグループポリシーエディタ(以下の説明ではgpeditと記述します)を使えるようにする必要もありました。
すったもんだで最終的に、自宅PCでもキチンと新EdgeでIEモードが使えるようになりました。 ただ、上記マイクロソフトのウェブページなんですが、よくわからない言葉がイキナリ出てきて頭を抱えて別のページと行ったり来たり。 そもそも英語で説明されているので目の前の画面とは表示内容が若干違っていて、とってもややこしかったので、以下に手順を書いておきます。
※ あくまでも自分の自宅PCでの話なので、状況が違うと合致しないこともあるかと思いますが、まあその辺はご容赦を。
前回記事の「新EdgeのインストールとIEモードの設定手順」はコチラです↓ takamints.hatenablog.jp
売り上げランキング: 172
- 事前準備:ローカルグループポリシーエディターを使える状態にしておきましょう
- IEモードを使うための前提条件
- Microsoft Edge ポリシー設定を構成する
- 管理用テンプレートをダウンロード
- 管理用テンプレートを設定する
- ローカルグループポリシーエディタでIEモードのグループポリシーを設定
事前準備:ローカルグループポリシーエディターを使える状態にしておきましょう
後の作業でローカルグループポリシーエディターを使いますので、ちゃんと実行できることを確認しておきましょう。 Windows 10 Home では初期状態で使えませんからここで使えるように設定しておきましょう。 ワタシは必要な時点で設定したりで大いに混乱しましたから。
ローカルグループポリシーエディターの起動を確認
ローカルグループポリシーエディターを起動するには、[Windowsキー]+[R]で「ファイル名を指定して実行」ウィンドウを開き gpedit.msc と入力して「OK」ボタンをクリックします。
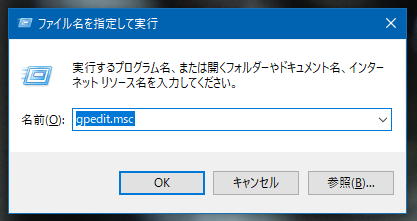
このときローカルグループポリシーエディターが開けば問題はありません。

もしもエラーが表示される場合、以下のページを参考にして使える状態に設定してください。メモ帳を使いますがコピペできれば大丈夫です。
IEモードを使うための前提条件
Use Microsoft Edge with IE mode というページを開きます。
2020年2月現在、日本語のページは無いようです。
「Prerequisites」に「IEモード」を使うための前提条件が記載されています。
「1.最低限必要なOSのバージョン」、「2.Microsoft Edge管理ポリシーテンプレート」、そして「3.Windowsの機能としてIE11が有効になっていること」と書かれています。
1と3は簡単に理解できましたが2の「Microsoft Edge管理ポリシーテンプレート」が、よくわかりません。 「さらなる情報はConfigure Microsoft Edge を見よ」とありますのでリンクをたどると、次の Windows 用に Microsoft Edge を構成する | Microsoft Docs が表示されました。
Microsoft Edge ポリシー設定を構成する
なんだか少し読みにくい日本語ですが・・・
新EdgeでIEモードを使うには「WindowsでMicrosoft Edgeポリシー設定を構成する」必要があり、「アクティブディレクトリのドメインに参加していない Windows 10 Home」では、Microsoft Edgeの規則と設定を追加するための管理用テンプレート をダウンロードして、コンピュータのポリシー定義テンプレートフォルダーに、インストールする必要があります。
管理用テンプレートをダウンロード
「Microsoft Edge Enterprise ランディング ページ」へ移動して Microsoft Edge ポリシー テンプレートファイル (MicrosoftEdgePolicyTemplates.cab) をダウンロードします。
Microsoft Edge Enterprise ランディング ページ
「CHANNEL/BUILD」でEdgeのバージョンを選び「PLATFORM」からOSを選んで、ポリシーファイルをダウンロードします。
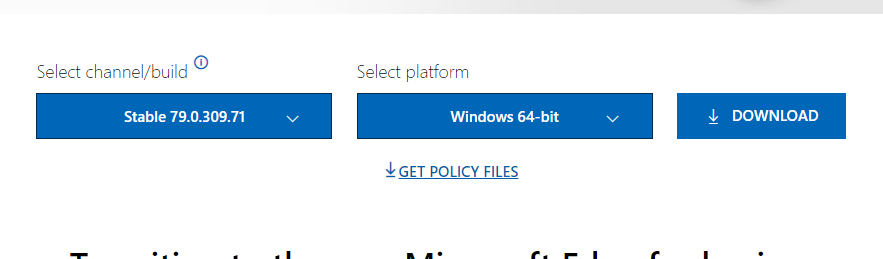
Edgeのバージョンなどを確認してから「GET POLICY FILES」のリンクをクリックすると、プライバシーステートメントを読まされます。
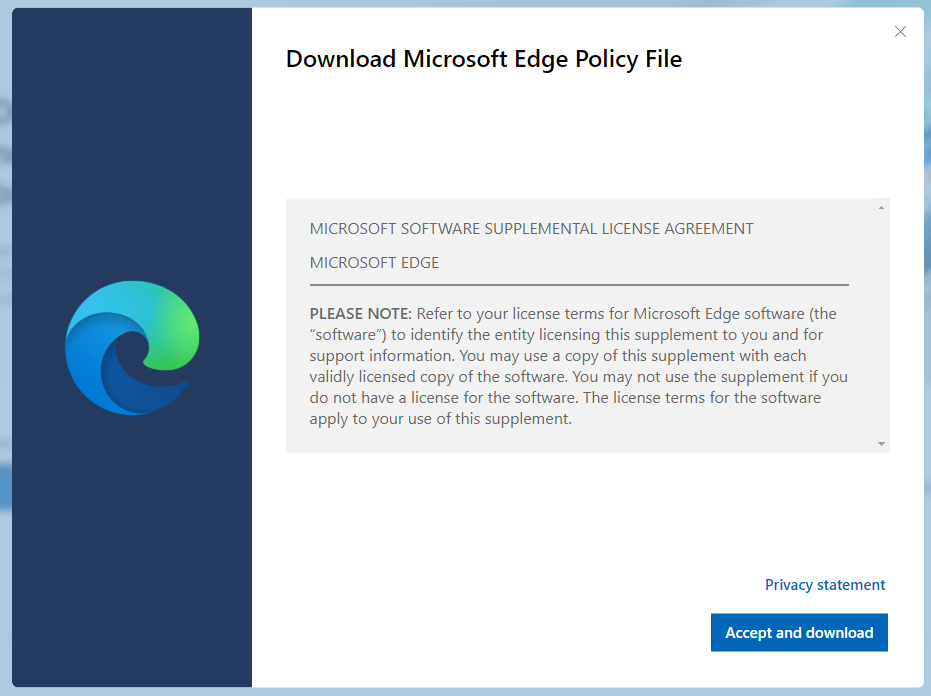
ちゃんと読んでから「ACCEPT and DOWNLOAD」を押したらポリシーファイルをダウンロードできました。
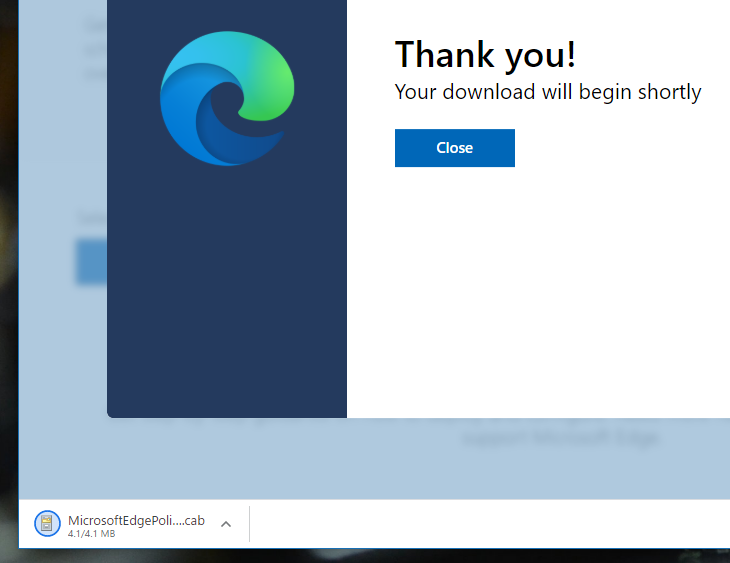
管理用テンプレートを設定する
ダウンロードしたポリシーファイルは「MicrosoftEdgePolicyTemplate.cab」というキャビネットファイルです。 これをすべて展開し、展開されたファイルの中で以下の特定のファイルをコンピュータのポリシー定義テンプレートフォルダーへコピーします。
MicrosoftEdgePolicyTemplate/
windows/
admx/
1) msedge.admx` ⇒ C:/Windows/PolicyDefinitions/
2) en-US/msedge.adml ⇒ C:/Windows/PolicyDefinitions/en-US/
3) ja-JP/msedge.adml ⇒ C:/Windows/PolicyDefinitions/ja-JP/
※ 3番目のja-JPのファイルはウェブページでは指定されていませんでしたが、ファイルがあったので一応コピーしておきました。
ポリシー設定の確認
上でコピーしたポリシーが正しく読み込まれたかどうかは、gpeditの左側のツリーで コンピューターの構成>管理用テンプレート>Microsoft Edge を選択し、ツリーや右側のペインに複数のMicrosoft Edgeに関する項目があることで確認できるそうです。
何らかのエラーがある場合はgpeditが開けずエラーが表示されるらしい。
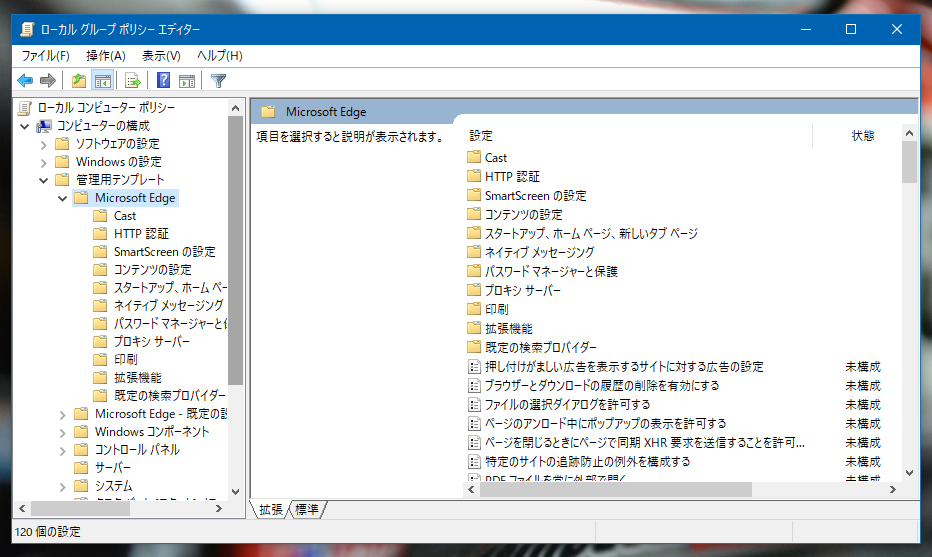
ローカルグループポリシーエディタでIEモードのグループポリシーを設定
gpeditで、コンピューターの構成>管理用テンプレート>Microsoft Edge を選択し、右側のペインから「Internet Explorer統合を構成する」という設定項目を探します。
たくさんあるので見つけにくいのですが、ざっくり以下の画面の右端のスクロールバーの位置を参考にしてください。

この項目をダブルクリックするか、設定の説明が表示されている部分の「ポリシー設定」のリンクをクリックして設定ウィンドウを開き、左上にあるラジオボタンの「有効」を選択します(最初は「未構成」になっているはず)。
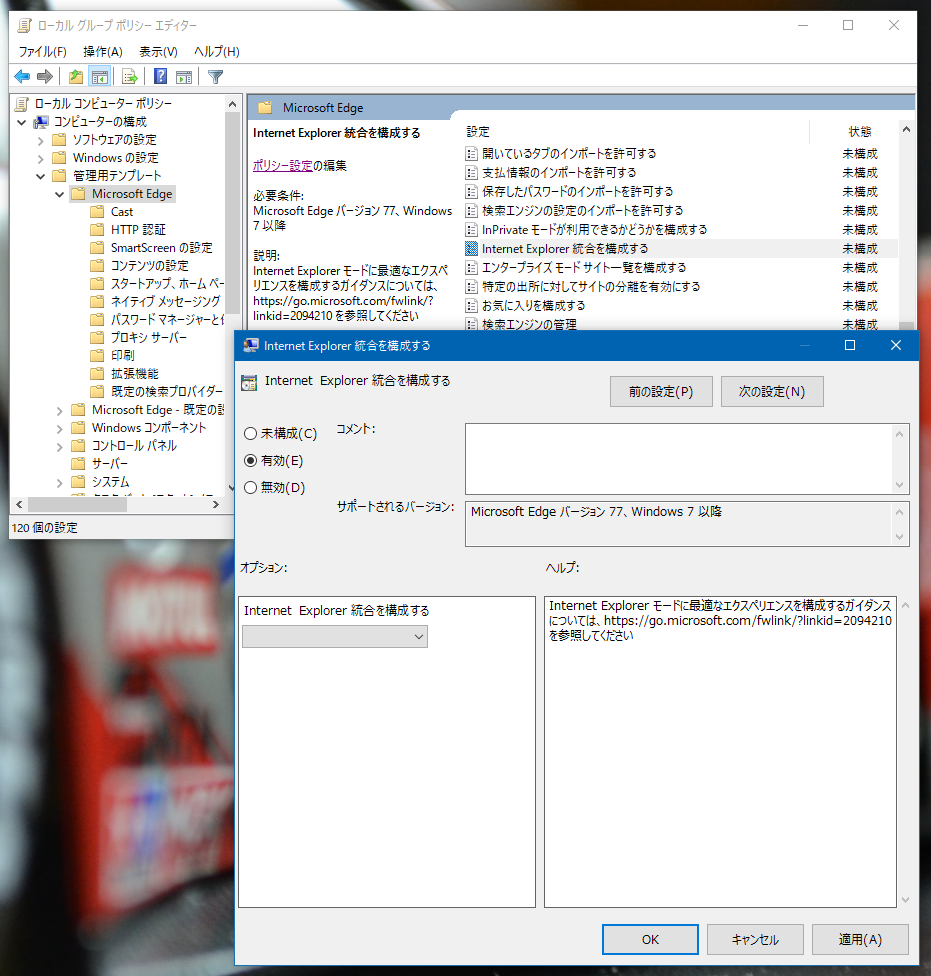
次に、オプションの下のドロップダウンリストから、「Internet Explorer モード」を選択します。
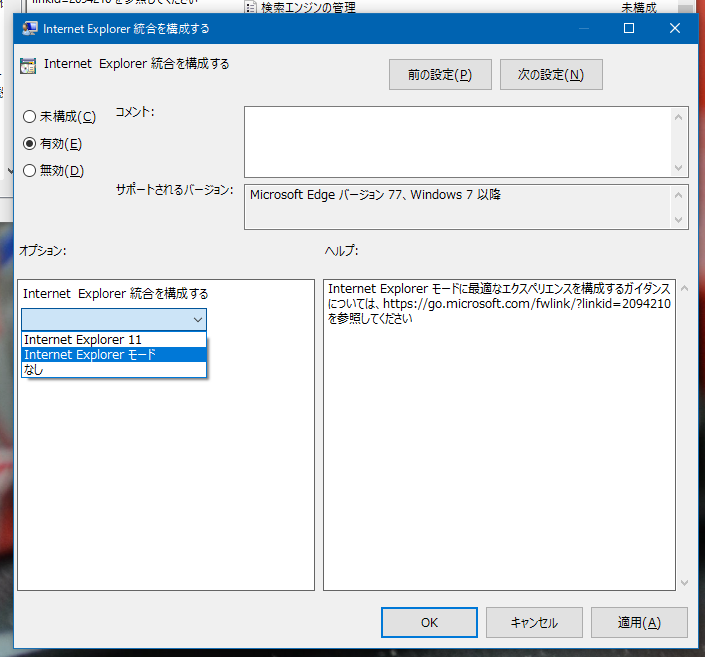
ポリシー設定ウィンドウをOKボタンで閉じれば、設定完了。お疲れさま。
以下の記事で書いているEdgeの設定ができているなら、この時点で新EdgeでIEモードが使えるようになっているはずです。 まだ設定していないなら是非どうぞ↓
Chromium版EdgeのIEモードを使ってみた

売り上げランキング: 72,461
先日Chromiumベースの新しいMicrosoft Edgeがリリースされたと話題になっていましたが、日本で自動更新されるのは4月以降になるとのこと。
なにやら新Edgeでは動作しないWebサイトが日本国内にたくさん残っている確定申告に使うアプリ?が新しいEdgeでは動かないらしくて、混乱を避けるためだそうですよ。
しかし手動でインストールするなら最新のChromiumベースのEdgeを今すぐにでも使えるらしい。
実は弊社、イントラネットでかなり古い社内情報共有ポータルサイトが稼働しておりまして、各種社内情報の閲覧と投稿はモダンブラウザで問題ありませんが、ファイルのアップロードだけは Internet Explorer でなければできない 状態なんですね。この社内ポータルはMicrosoftのShare Point Serverで構築されているのですが、なにしろバージョンが古いためか、モダンブラウザでファイルを添付しようとすると「このブラウザでアップロードはできません」てなメッセージが表示されます。
まあ、 Windows 10 の Internet Explorer 11 は2029年までサポートされるらしいので現時点では問題なしです。 でも2029年以後はどうすんの?って問題はある。まだ9年も余裕がありますけど、弊社、平気で15年ポータルを放置していたんで更新するのかどうかわかりません。
さてさて、そんな我社の状況を見透かしたかのように、新Edgeには「IEモード」というのがあるそうで、「インターネットエクスプローラで閲覧してください」なWebサイトでも正しく動作するとの噂。さて弊社の古い SharePoint Serverのポータルに、最新EdgeのIEモードで、ファイルのアップロードはできるのか?と試してみました。
結果から先に書きますと、ファイルのアップロードもできました。
ということで、このまま弊社のポータルを放置して2029年が過ぎたとしても Edge の IEモードを使えばOKですね。 メデタシメデタシ・・・なのですがー
この新EdgeのIEモード、設定するにはひと手間必要。簡単には使えませんでした(いったん設定すればその後は問題ありませんが)。ということで、 Chromiumベースの新生Microsoft Edgeで「IEモード」を使えるようにする設定手順を以下に書いておきます。
追記: Edgeのポリシー設定でIEモードが有効に設定されているなら、本記事記載の設定でIEモードを使えるようになりますが、そうでなければ別途設定が必要です。 自分の場合は会社貸与のPCではドメインで設定されておりOKだったのですが、自宅PCではローカルグループポリシーの設定が必要でした。
ローカルグループポリシーでの設定方法は以下のページで説明しています。
新Edgeをインストール
ダウンロード
https://support.microsoft.com/ja-jp/help/4501095/download-the-new-microsoft-edge-based-on-chromium

「今すぐ新しいMicrosoft Edgeを入手してください」ってボタンを押すと、以下の画面が表示されます。
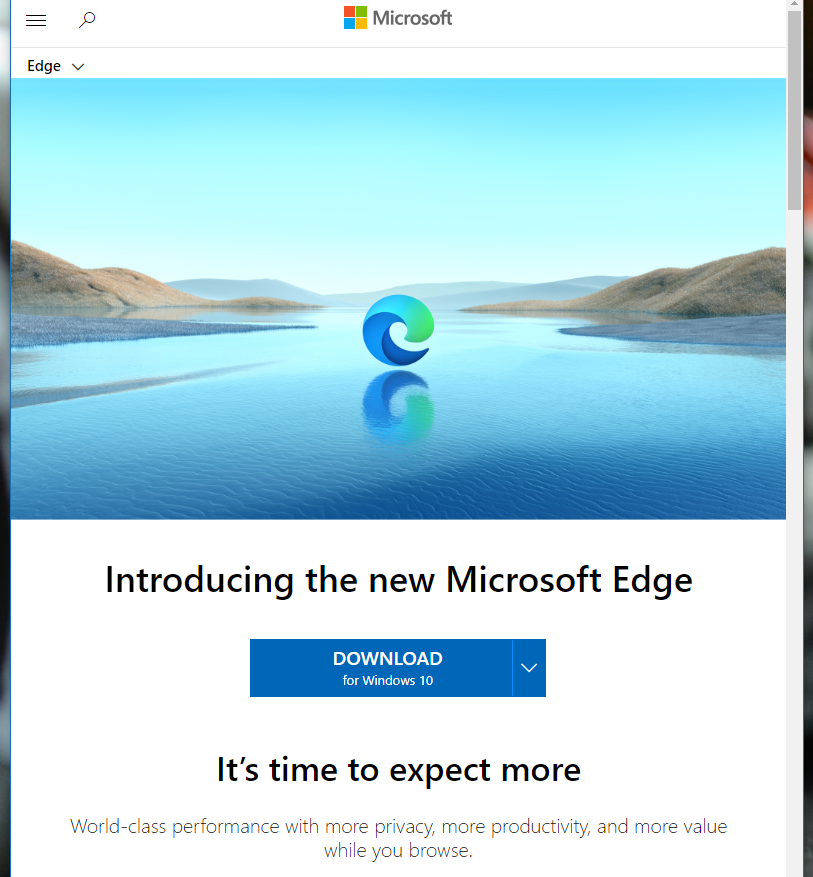
さらに「DOWNLOAD for Windows 10」というボタンを押すと以下のLICENSE TERMSの受け入れ画面が表示されます。
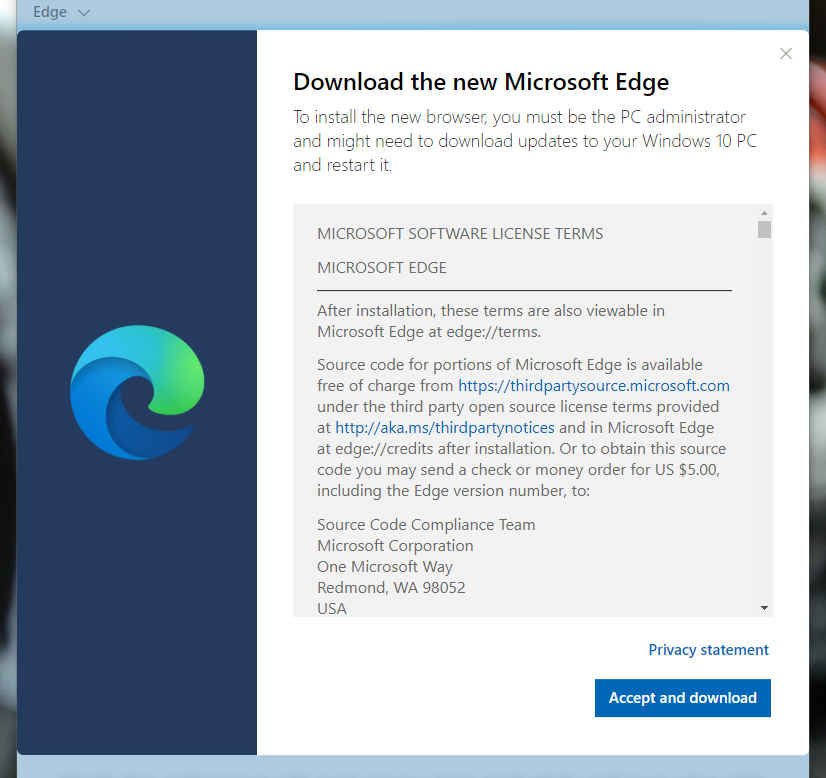
全文英語ですけど、しっかり読んで「Accept and download」を押せば「Thank you!」ってメッセージが表示されて、MicrosoftEdgeSetup.exe がダウンロードされました。

インストーラー実行
ダウンロードされたインストーラーを実行すると、「Getting the new Microsoft Edge」と表示されてプログレスバーが動きます。インストーラーがさらにダウンロードしているのでしょう。下には「We can't wait for you to try it」なんて表示されてますが、なんだかMicrosoftらしくないですね。
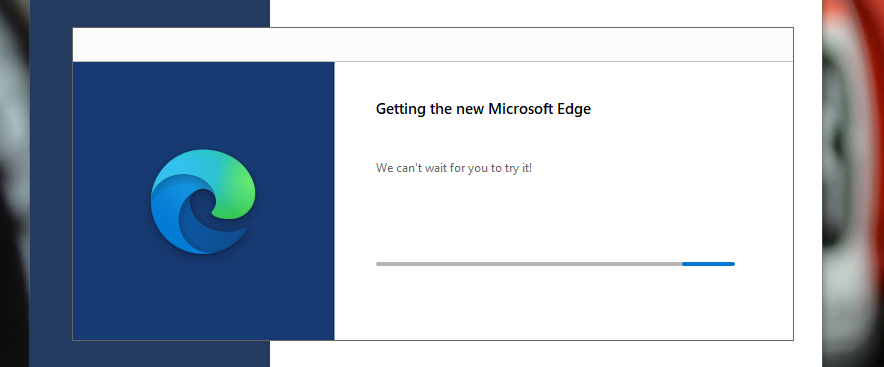
その後、自動的にインストールが始まって、意外に早く完了します。 そして勝手にEdgeが起動して、「ようこそ」的な画面が表示されます。
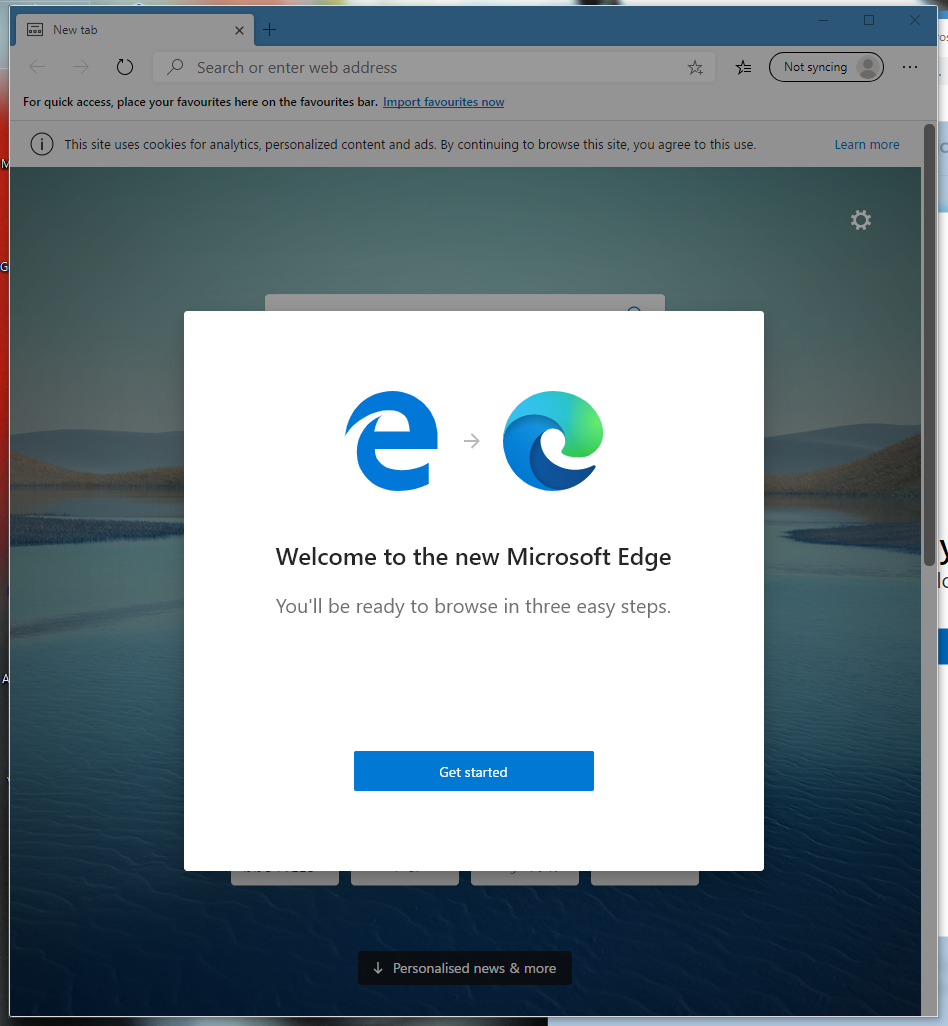
「Get started」 ボタンを押すと、設定を Google Chromeからインポートするかどうかを選択する画面が表示されました。最初から選択されています。
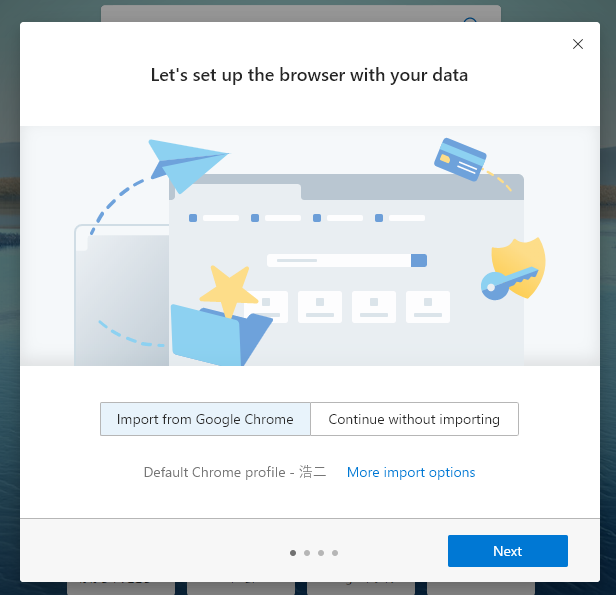
普段はGoogle Chromeを使っているのでインポートしない理由がありません。Chromiumベースなので安心ですし、どうせ同期されるのではないかと思うし。 「Next」ボタンを押して次の画面が表示されると既にインポートが完了していました。
この後は、新しいタブの設定、データの同期をするかどうか、あと使用状況をMicrosoftに送信するかどうかなどを選択してセットアップは完了です。
余談:新Edgeの使用感
見た目は、LinuxでChromiumを使っているような感じですね。 新EdgeはChromeと違ってブックマークフォルダに色がついていません。
旧Edgeに比べて描画が明らかに高速です。木のせいではないと思います。 描画内容や使い勝手に関して「Chrome と違う」ってな所は気づきませんでした。
いやしかし、上の手順でインストールしただけでは、メニューなどが日本語化されていませんね。 そういう点では、ちょっとした違和感がありました。
てなことで、総合的には「Edgeを使っている」って気分にはなりません。 ただ、これは良いことなんでしょうね。ブラウザの主役はコンテンツですからね(ちょっと良いこと言った感じ)。
余談:奥ゆかしいかも?新Edge
あと、些末なことですが、初期Edgeの「使え使え攻撃」みたいなのがなくて、それだけで好感を持ちました。少しだけですけどね。
次に起動したときに「既定のブラウザに設定してちょうだい」なんて言ってきましたが、即刻拒否w。 そもそもChromeと使い勝手などが同じなので、好感は持ちましたが、個人的には変える理由がないわけでスマン>新Edge。 ただ、その後しつこくお勧めしてくることがなくなったのには「悔い改めたかMicrosoft」という気分です。
IEモードを有効にする
さてここからが本題。IEモードを有効にするには、以下の手順が必要です。
アドレスバーに edge://flags と入力してオプション設定の画面を開き、上部の検索ボックスに IE integ ぐらいまで入力すると、「Enable IE Integration」という項目がトップに表示されます。

この項目の右にあるドロップダウンから「IE Mode」を選択する(他に「Need IE」というのもあるがよく知らない)。

すると、「Restart」と書かれたボタンが右下に表示されるので、クリックしてEdgeをリスタートします。

この時点で、晴れてIEモードが使えるのかと思ったのですが、まだ無理でした。
Edgeの実行時に「IEモードを試す」というオプションを追加で指定しなくてはならないとのこと。
これはタスクバーにピン止めされてるアイコンに設定すればよろしいようで。次項の手順で設定します。
IEモードのテストを有効にする
タスクバーに表示されている青緑の勾玉みたいな新しいEdgeのアイコンを右クリックするとメニューが表示されます。
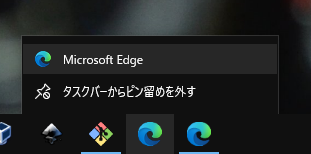
このメニューのトップの「Microsoft Edge」を再び右クリックすると、さらにメニューが開きます(以下)。
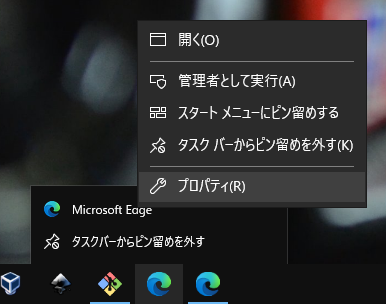
開いたメニューから最下段の「プロパティ」をクリックすると「Microsoft Edgeのプロパティ」ウィンドウが表示されます。

「ショートカット」タブのリンク先テキストボックスの末尾に --ie-mode-test の文字を追加し、OKボタンで設定を終えれば、IEモードのテストが有効になっているはずです。
IEモードに設定したタブでWebページを表示する
これまで開いていたウィンドウをすべて閉じ、IEモードを有効にしたアイコンで再度Edgeを起動すると「IEモードが有効になっているが安全上問題があるかもしれん」みたいなメッセージが表示されます(以下)。
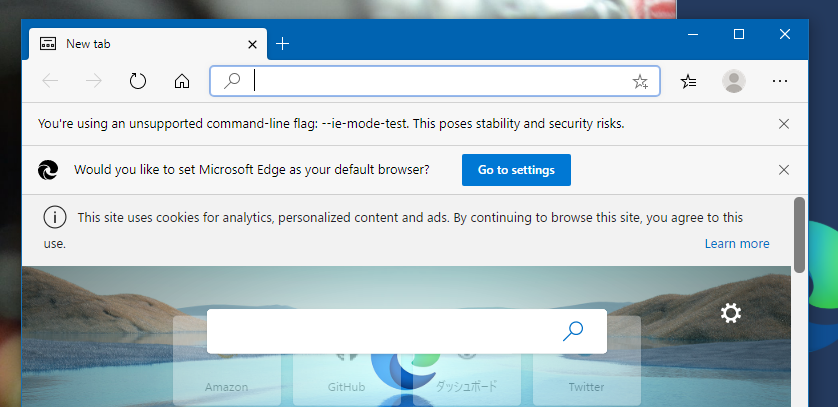
この状態で、右上の「・・・」メニューから 「More tools」を開くと「Open sites Internet Explorer mode」という項目を選択します。
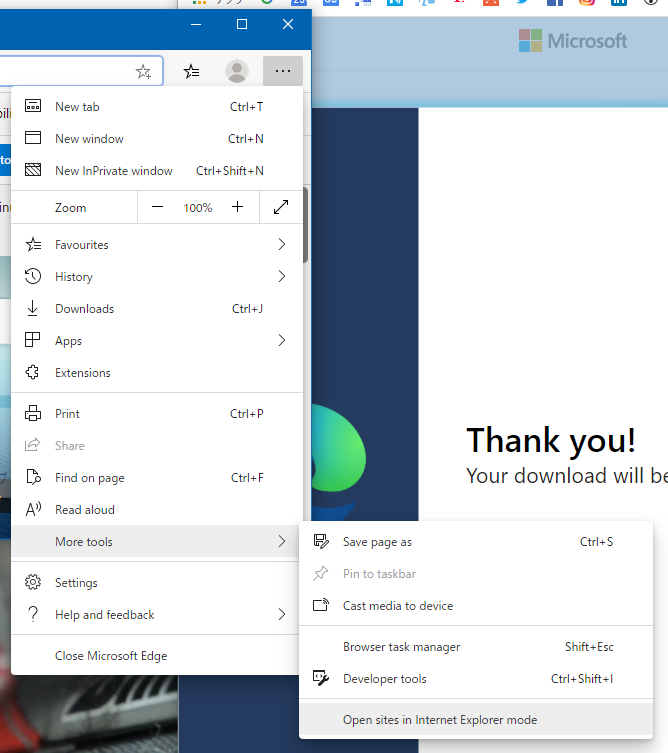
すると、これ以降このタブではIEモードでウェブページを開くようになります。なりましたね?
なりました?あれ?
どうも様子がおかしいですよ。会社貸与のPCでは問題ありませんでしたが自宅のPCではダメなのです。 IEモードを有効にしたタブで対象のページを開こうとしてもグルグルしたままで、サイトが表示されません。
ということで、ここまでの設定でうまくいかない場合は、別の設定が必要なようですが、それはちょっとまた後で。
既にIEモードを問題なく使えている人はおめでとうございましたっ。